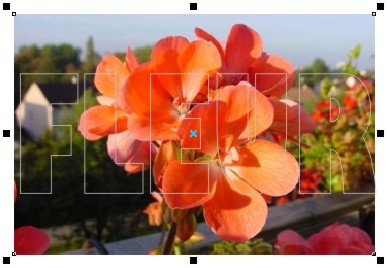CorelDRAW 11
Création d'un effet de vitrail
L'effet Vitrail permet de placer un objet à l'intérieur d'un autre objet ou d'un groupe d'objets. L'un des objets devient le contenu du Vitrail, tandis que l'autre devient son contenant. Vous pouvez créer un contenant à partis de tout objet créé avec CorelDRAW, y compris des formes, des lignes, des courbes, du texte artistique et des groupes. Un objet contenu peut-être tout objet créé avec CorelDRAW ou importé d'un autre programme.
Créer un effet de vitrail par l'intermédiaire du menu
Vous devez disposez d'un objet pouvant servir de contenant (le texte artistique) et d'un objet à placer dans le contenant (la fleur ci-dessous)

Faites un clic droit sur l'image et choisissez "Enregistrer l'image sous..." pour l'enregistrer sur votre disque dur.
- Créez un objet devant servir de contenant (ici un texte artistique). Il peut aussi s'agir d'un rectangle, ellipse ou d'un texte artistique. Vous pouvez aussi créer plusieurs objets, les grouper ou les associer et les utiliser comme contenant.
Pour l'exercice, il faut choisir une police "épaisse" (Arial Black, impact...). Ici, nous avons utilisé la police "Gill Sans Ultra Bold" de 156 pts
Ajustez ensuite à la largeur de l'image et au 3/4 de la hauteur à l'aide des poignées puis faites un clic gauche sur la croix  de la palette des couleurs
afin de rendre la surface de la police invisible et un clic droit sur la couleur noire pour donner un contour noir.
de la palette des couleurs
afin de rendre la surface de la police invisible et un clic droit sur la couleur noire pour donner un contour noir.
-
- Créez ou importez un objet ou un groupe d'objets supplémentaires, devant servir de contenu (ici importez la fleur). Tous les types d'objets peuvent être utilisés à cet effet : lignes, formes fermées, texte artistique, texte courant ou image bitmap importées.
- Sélectionnez la fleur, puis cliquez sur le menu Effets > Vitrail.
- Dans le sous-menu qui apparaît, choisissez la première commande : Placer dans le contenant.
- Le pointeur de la souris prend l'apparence d'une grosse flèche noire
 à l'aide de laquelle il vous suffit de cliquer sur l'objet devant servir de contenant. L'image est immédiatement placé dans le contenant.
à l'aide de laquelle il vous suffit de cliquer sur l'objet devant servir de contenant. L'image est immédiatement placé dans le contenant.
- Pour ajuster l'image dans son contenant, cliquez sur Effets > Vitrail > Modifier le contenu. Ensuite sélectionnez l'image et faites-la glisser vers la bas pour avoir la même image que l'exemple.
- Cliquez sur Effets > Vitrail > Finir l'édition de ce niveau pour terminer.
Créer un effet de vitrail avec la souris
Vous pouvez aller plus vite en vous servant du bouton droit de votre souris.
- Cliquez sur la fleur avec le bouton droit de votre souris, maintenez le bouton enfoncé et déplacez-la sur le texte artistique.
- Lorsque le pointeur de la souris prend cette apparence
 , vous pouvez relâcher le bouton de votre souris. Un menu contextuel apparaît.
, vous pouvez relâcher le bouton de votre souris. Un menu contextuel apparaît.

- Choisissez la commande Vitrail à l'intérieur et votre vitrail est créé.
Modifier le contenu du vitrail à l'aide de la commande Modifier le contenu
Les deux composants contenu et contenant d'un vitrail, peuvent être modifiés individuellement à tout moment.
- Pour modifier le contenu d'un vitrail, sélectionnez-le et cliquez sur le menu Effets, puis sur vitrail.
- Dans le sous-menu, activez la commande Modifier le contenu. L'apparence du vitrail change. Les poignées de sélection disparaissent et tous les objets servant de contenu sont affichés en entier.
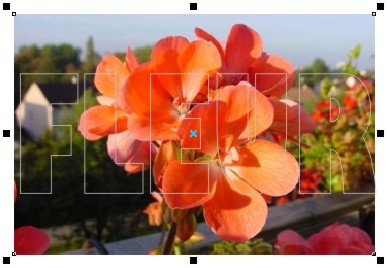
- A l'aide du Sélecteur, sélectionnez l'objet que vous souhaitez modifier et apportez-y les changements nécessaires. Toutes les modifications pouvant être apportées à un objet ordinaire sont possibles. Cependant vous pouvez uniquement sélectionner et modifier des objets appartenant au contenu. Le contenant ne peut pas être modifié.
- Une fois tous les changements effectués, il vous faut quitter le mode d'édition. Pour cela, cliquez à nouveau sur la commande Vitrail dans le menu Effets.
- Dans le sous-menu, choisissez la commande Finir l'édition de ce niveau, qui apparaît généralement en grisé. En effet, cette commande est uniquement disponible lorsque vous travaillez en mode Edition.
- l'affichage à l'écran reprend son apparence normale et vous pouvez à nouveau travailler comme d'habitude.
Modifier le contenu du vitrail à l'aide de la souris
- Cliquez sur le vitrail avec le bouton droit de votre souris.
- Dans le menu contextuel. Choisissez la commande Modifier le contenu. Vous pouvez alors sélectionner les objets appartenant au contenu.
- Pour quitter le mode d'édition, cliquez sur un des objets de contenu avec le bouton droit de votre souris. Un menu contextuel apparaît. Choisissez la commande Finir l'édition de ce menu. Vous pouvez reprendre le cours normal de votre travail.
Extraire le contenu de son contenant
Tout ce qui a été placé dans le contenant peut être extrait. En fonction des mises en forme que vous avez apportées au contenant, les objets du contenu ont peut-être perdu leur aspect d'origine.
- Sélectionnez le vitrail et cliquez sur le menu Effets, puis sur vitrail.
- Cliquez sur la commande Extraire le contenu. Cette dernière est uniquement disponible si un vitrail est sélectionné. Le contenu est alors extrait de son contenant.
Avec le bouton droit de votre souris
- Cliquez sur le vitrail avec le bouton droit de votre souris.
- Dans le menu contextuel qui apparaît, activez la commande Extraire le contenu.
Voilà. Avec cette manipulation, vous pourrez produire des documents originaux, esthétiques et symboliques ! Cela facilitera aussi vos mises en page complexes...
Exemples:
 Un exemple de carte de voeux
Un exemple de carte de voeux
(chaque chiffre constitue un vitrail) |
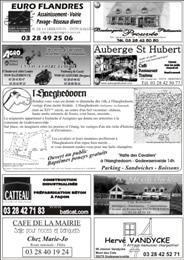 Un exemple de brochure publicitaire
Un exemple de brochure publicitaire
(chaque publicité est placée en vitrail dans un rectangle) |
|