CorelDRAW 11
Création d'un logo
Créer deux cercles parfaits
- Choisissez l'outil Ellipse
 et dessinez deux cercles, un de 100 mm et un autre de 63 mm. Pour dessiner un cercle parfait, maintenez la touche Ctrl enfoncée pendant que vous dessinez le cercle.
et dessinez deux cercles, un de 100 mm et un autre de 63 mm. Pour dessiner un cercle parfait, maintenez la touche Ctrl enfoncée pendant que vous dessinez le cercle.
- Sélectionnez le grand cercle et tout en maintenant la touche Maj enfoncée, cliquez sur le petit cercle pour les grouper. Appuyez sur la touche E et Puis sur la touche C pour centrer les deux cercles parfaitement. La touche de raccourci E aligne horizontalement et la C verticalement. Votre image devrait maintenant ressembler à celle de la [Fig.1].
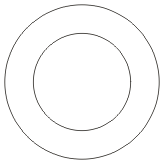 Fig.1
Fig.1
- Dans votre page dessin, tapez la phrase "DESSINER et CRÉER" avec la police Arial, Gras, taille de 32 et une couleur crème puis une autre phrase "Avec Corel DRAW 9 et 11" avec la police Arial, Gras, taille de 24 et couleur sable. (Vous pouvez bien sûr essayer d'autres textes...)
Remarque: pour obtenir des majuscules accentuées, il faut taper le texte en minuscules accentuées, sélectionner ce texte puis cliquer sur "formater" et cocher "tout en majuscules"
- Sélectionnez le texte "DESSINER et CRÉER", puis cliquez sur Texte dans la barre des menus et ensuite sur Accoler au tracé.
- Votre curseur ce transforme en une grande flèche noire. Pointez la flèche sur le contour du cercle extérieur comme illustré ci-dessous [Fig.2] et cliquez dessus.
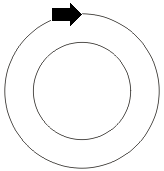 Fig.2
Fig.2
- Le texte est maintenant accolé au bord supérieur du cercle extérieur [Fig.3].
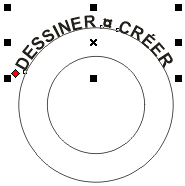 Fig.3
Fig.3
- Vous noterez que la barre de propriétés a changé pour refléter l'arrangement nécessaire pour faire des ajustements au texte sélectionné.
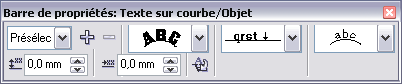
- Remarque
- Si la barre de propriétés n'apparaît pas, cliquez hors du champ du dessin pour le désélectionner puis cliquez sur le grand cercle et ensuite sur le texte. La barre de propriétés apparaît alors.
- Dans la barre de propriétés : Texte sur courbe dans le menu déroulant Distance à partir du tracé
 cliquez sur la flèche vers le bas pour faire descendre le texte verticalement et l'ajuster entre les deux cercles puis dans le menu déroulant Décalage horizontale
cliquez sur la flèche vers le bas pour faire descendre le texte verticalement et l'ajuster entre les deux cercles puis dans le menu déroulant Décalage horizontale  cliquez sur la flèche vers le bas ou vers le haut pour ajuster le texte horizontalement vers le côté gauche ou droit. [Fig.4]
cliquez sur la flèche vers le bas ou vers le haut pour ajuster le texte horizontalement vers le côté gauche ou droit. [Fig.4]
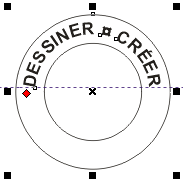 Fig.4
Fig.4
- Astuce
- Faites glisser une ligne de repère horizontale pour ajuster le décalage horizontale du texte avec précision comme illustré dans la [Fig.4]
- Sélectionnez le texte "Avec CorelDRAW 9 et 11", puis cliquez sur Texte dans la barre des menus puis sur Accoler au tracé.
- Votre curseur se transforme en une grande flèche noire. Pointez cette flèche sur le contour du petit cercle comme illustré ci-dessous [Fig.5] et cliquez dessus.
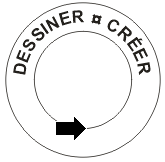 Fig.5
Fig.5
- Le texte est maintenant accolé au bord supérieur de votre petit cercle en dessous du premier texte [Fig.6].
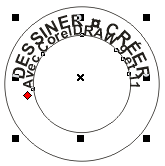 Fig.6
Fig.6
- La barre de propriétés : texte sur courbe devrait apparaître (reportez-vous à la ligne 7)
- Dans le menu déroulant Disposition du texte
 de la barre de propriétés : texte sur courbe, choisissez la troisième ligne comme illustré ci-contre
de la barre de propriétés : texte sur courbe, choisissez la troisième ligne comme illustré ci-contre  la phrase prend automatiquement la même position que sur la [Fig.7]
la phrase prend automatiquement la même position que sur la [Fig.7]
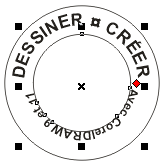 Fig.7
Fig.7
- Le texte est maintenant bien placé mais pas du bon côté ! pour remédier à ce petit problème, cliquez sur le bouton Placer de l'autre côté
 dans la barre de propriété.
dans la barre de propriété.
- Le texte est maintenant au-dessus du petit cercle. Dans la barre de propriétés, dans le menu déroulant Distance à partir du tracé
 cliquez sur la flèche vers le bas pour faire descendre le texte verticalement et l'ajuster entre les deux cercles puis dans le menu déroulant Décalage horizontale
cliquez sur la flèche vers le bas pour faire descendre le texte verticalement et l'ajuster entre les deux cercles puis dans le menu déroulant Décalage horizontale  cliquez sur la flèche vers le bas ou vers le haut pour ajuster le texte horizontalement pour arrivé au résultat illustré ci-dessous. [Fig.8]
cliquez sur la flèche vers le bas ou vers le haut pour ajuster le texte horizontalement pour arrivé au résultat illustré ci-dessous. [Fig.8]
 Fig.8
Fig.8
Nous allons maintenant habiller le centre du logo
- Sélectionner le cercle intérieur de votre logo puis cliquez sur l'outil Surface
 et dans le menu contextuel Surface
et dans le menu contextuel Surface  cliquez sur le bouton Boîte de dialogue Surface dégradée
cliquez sur le bouton Boîte de dialogue Surface dégradée 
- Dans la boîte de dialogue Surface dégradée, dans Type choisissez concentrique et faites glisser le curseur de votre souris sur l'aperçu visuel et dès que votre curseur se transforme en croix, cliquez plus ou moins dans le coin supérieur gauche pour donner un effet de sphère en 3D [Fig.9]. Choisissez une couleur vert pâle allant vers le blanc puis cliquez sur OK.

- Sélectionner le cercle externe de votre logo puis cliquez sur l'outil Surface
 et dans le menu contextuel Surface cliquez sur le bouton Boîte de dialogue Texture
et dans le menu contextuel Surface cliquez sur le bouton Boîte de dialogue Texture 
- Dans la boîte de dialogue Texture qui apparaît, dans le menu déroulant Bibliothèque de texture, choisissez Echantillon 8 puis dans le menu déroulant Listes de texture, choisissez Corrosion verte ce qui donne un effet de marbré. Une fois que votre choix est fait, cliquez sur OK.
- Remarque
- Si le petit cercle avec le fond dégradé est caché par le grand cercle avec la texture, cliquez sur Disposition dans la barre des menus puis sur Ordre et enfin sur Arrière-plan
- Nous allons épaissir le contour du grand cercle. Pour ce faire, choisissez le bouton outil Contour
 puis dans le menu contextuel illustré ci-dessous choisissez l'épaisseur entourée.
puis dans le menu contextuel illustré ci-dessous choisissez l'épaisseur entourée.

- Maintenant nous allons ajouter un symbole.Télécharger le fichier suivant:
 (cliquer sur l'image et enregistrer le fichier dans votre ordinateur)
(cliquer sur l'image et enregistrer le fichier dans votre ordinateur)
- Faire glisser ce fichier sur votre document Corel Draw (ou utiliser la fonction "Fichier/importer). Redimensionner et placer le symbole au centre du logo.
Voilà. Vous avez acquis les bases pour concevoir vous-même des dessins complexes.
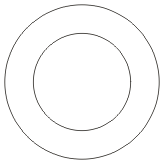 Fig.1
Fig.1 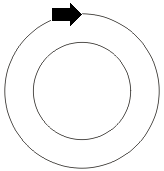 Fig.2
Fig.2
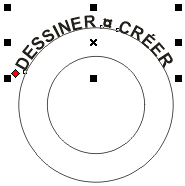 Fig.3
Fig.3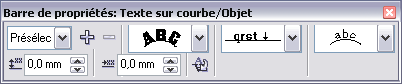
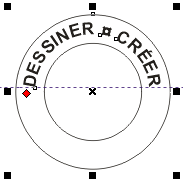 Fig.4
Fig.4 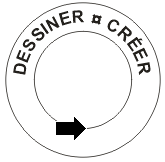 Fig.5
Fig.5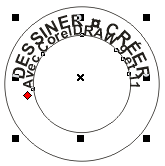 Fig.6
Fig.6 la phrase prend automatiquement la même position que sur la [Fig.7]
la phrase prend automatiquement la même position que sur la [Fig.7]
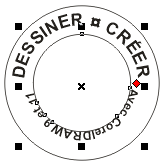 Fig.7
Fig.7  Fig.8
Fig.8