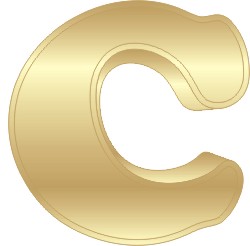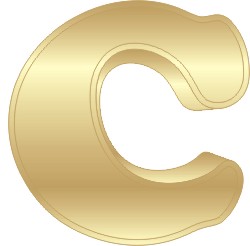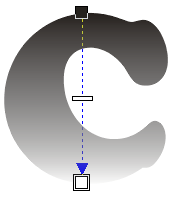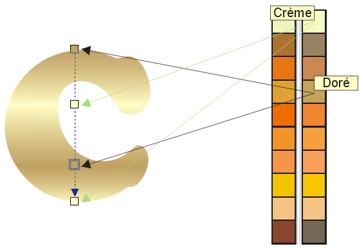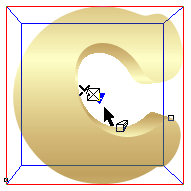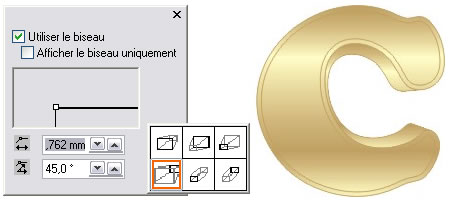CorelDRAW 11
Création d'un lettre en dégradé Or
Avant de commencer de réaliser la lettre avec les mêmes effets illustrés ci-dessous, il est conseillé d'utiliser le mode de couleur CMJN. Si vous utilisez les mêmes couleurs en mode RVB, les couleurs ne seront pas réalistes et beaucoup trop lumineuses. Vous pourrez d'ailleurs comparer les deux modes de couleurs quand les deux palettes sont côte à côte plus bas dans cette leçon.
Pour afficher la palette de couleurs CMJN, cliquez
sur Le menu Fenêtre > Palettes
de couleurs > cochez Palette CMJN
par défaut. Une deuxième palette vient ce greffer
à la droite de celle existante.
Créer le dégradé de la lettre
- Pour cette exercice, dans la Boîte à outils , cliquez sur l'Outil Texte
 puis dans la Barre de propriétés : Edition de texte, choisissez la police Cooper BlkHdBT avec une taille de 130. Tapez un "C" majuscule
puis dans la Barre de propriétés : Edition de texte, choisissez la police Cooper BlkHdBT avec une taille de 130. Tapez un "C" majuscule
- La lettre étant toujours sélectionnée, ouvrez le menu contextuel de l'outil interactif Surface
 puis cliquez sur l'outil interactif Surface
puis cliquez sur l'outil interactif Surface 
- Dans la Barre de propriérés : Surface dégradée interactive bicolore, choisissez Linéaire dans le menu déroulant Type de surface
- Changer l'orientation du dégradé en tapant -90 dans Angle et remplissage de surface dégradée dans la Boîte de propriétés
 pour arriver au résultat ci-dessous.
pour arriver au résultat ci-dessous.
Créer un mélange de dégradé OR et la perspective
- Laissez votre curseur au-dessus d'un des deux icônes
 au-dessus des palettes de couleur pendant quelques instant pour choisir la palette CMJN. Tout en laissant votre doigt appuyé sur le bouton gauche de votre souris, faite glisser la couleur choisie vers le petit carré désiré. Le curseur prend la forme d'un pot de peinture avec une flèche, dès que vous atteignez le carré, relâchez le bouton de votre souris. Les deux carrés à l'intérieur se crée automatiquement dès que vous relâcher le bouton quand votre curseur ce trouve sur la ligne pointillée verticale.
au-dessus des palettes de couleur pendant quelques instant pour choisir la palette CMJN. Tout en laissant votre doigt appuyé sur le bouton gauche de votre souris, faite glisser la couleur choisie vers le petit carré désiré. Le curseur prend la forme d'un pot de peinture avec une flèche, dès que vous atteignez le carré, relâchez le bouton de votre souris. Les deux carrés à l'intérieur se crée automatiquement dès que vous relâcher le bouton quand votre curseur ce trouve sur la ligne pointillée verticale.
- Dans le bouton-menu effets
 , choisissez "Relief interactif". Cliquez sur le point de contrôles droit et faite glisser le segment légèrement vers le haut et vers la gauche comme illustré ci-dessous.
, choisissez "Relief interactif". Cliquez sur le point de contrôles droit et faite glisser le segment légèrement vers le haut et vers la gauche comme illustré ci-dessous.
- Dans la Barre de propriétés : Relief interactif, choisissez l'outil Biseau
 et dans la petite fenêtre qui apparaît illustré ci-dessous, mettez les mêmes paramètres.
et dans la petite fenêtre qui apparaît illustré ci-dessous, mettez les mêmes paramètres.
- Toujours dans la Barre de propriétés, cliquez sur la flèche Type de relief, dans la fenêtre Type de relief illustré ci-dessous, choisissez l'icône du milieu inférieur (entouré en rouge). Faites un clic droit sur le couleur dorée dans la palette de couleurs pour donner un contour à la lettre et vous devriez avoir la même image que celle ci-dessous.
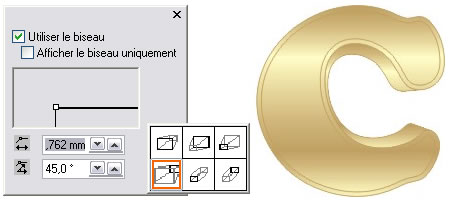
Voilà pour cette leçon, vous connaissez ainsi la base ! A vous de jouer, essayez d'autres paramètres, d'autres couleurs, biseaux, etc... vous verrez les beaux effets que pourrez créer.